Mehr als 2 Milliarden Menschen nutzen jeden Monat die Video- und Streaming-Plattform YouTube. Seit ein paar Jahren lässt sich der Trend beobachten, dass immer mehr Nutzer Gefallen daran finden, selbst Inhalte zu produzieren, beispielsweise Let’s Plays zu streamen. Aber was braucht es, um in der YouTube-Streaming- bzw. Gaming-Szene selbst mitzumischen? Wir verraten dir, wie du Schritt für Schritt dein erstes YouTube Livestreaming-Event erstellst. In diesem Sinne: Game on!
YouTube-Streaming-Einmaleins: Was braucht’s zum Livestreaming?
Im Prinzip kann jeder in relativ kurzer Zeit seinen eigenen YouTube-GamingIm neuen Tab öffnen-Kanal erstellen, um anschließend Videoinhalte zu streamen. Die zweite gute Nachricht: Wenn du Gaming-Goats wie Gronkh und SpontanaBlack nacheifern willst, aber noch keine Erfahrung als „Content-Creator“ sammeln konntest, sind Let’s Plays ein dankbarer Einstieg in die YouTube-Streaming-Karriere.
Klar, musst du dich einmal mit dem YouTube Livestreaming-Setup auseinandersetzen und dir ein Konzept überlegen, sofern du es ernst meinst. Aber im Grunde zockst du einfach wie gewohnt deine Games, kommentierst das Spielgeschehen und lässt Bild plus Ton parallel durch Kamera und Mikrofon aufnehmen.
Nachfolgend siehst du alle relevanten Aspekte, die du fürs YouTube Livestreaming benötigst. Anschließend gehen wir die Punkte der Reihe nach durch.
- Google-Account (Voraussetzung, um einen YouTube-Kanal aufzusetzen)
- Streaming-Software (Open-Broadcaster-Software, kurz OBS, ist hier der „Platzhirsch“)
- Streaming-Equipment (Gaming-PC, hochauflösender Bildschirm sowie Headset bzw. Mikrofon plus Kopfhörer)
Übrigens: Ein Let‘s Play kannst du statt mit YouTube auch via Twitch streamen. Wie Livestreaming mit Twitch funktioniert, haben wir dir ebenfalls Schritt für Schritt erklärt.
Aber zurück zu YouTube.

Du brauchst ein Google-Konto!
First things first! Auch wenn es für die meisten trivial klingen mag, wollen wir es nicht unterschlagen: Möchtest du deinen ersten YouTube-Gaming-Kanal starten, musst du natürlich erst einmal ein Google-Konto erstellen, sofern du noch keines hast. Das ist aber zum Glück ruckzuck erledigt, sodass wir gedanklich schon zum Herzstück eines jeden Streamers springen können – der Streaming-Software.
OBS: Die mit Abstand beliebteste Streaming-Software für YouTube-Gaming
Um Let’s Plays für deine Zuschauer live zu streamen, brauchst du einen sogenannten EncoderIm neuen Tab öffnen. In der Regel ist das eine Streaming-Software, damit du deinen Bildschirm freigeben und das Gameplay gleichzeitig übertragen kannst. Die meisten Gamer greifen hierbei auf die Open-Broadcaster-Software – in der Szene OBS genannt – zurück.
Mithilfe von OBS kannst du nicht nur deine YouTube Let’s Plays aufzeichnen, sondern zudem auch verschiedene Szenen „bauen“. Beispielsweise ist es dir während des Zockens möglich, über eine oder mehrere Kameras zu filmen und die einzelnen Szenen in OBS so zu konfigurieren, dass du während des Livestreamings mit nur einem Klick zwischen den Szenen springen kannst. Die neueste Version von OBS-Studio kannst du kostenlos für Windows, Mac und Linux herunterladen.
Equipment und Systemvoraussetzungen
Damit der Stream ohne nervige Ruckler läuft, braucht dein PC ordentlich Rechen- und Grafikpower. Mindestens genauso wichtig ist eine schnelle Internetverbindung. Als Faustregel gilt: Für hochauflösende YouTube Let’s Plays mit hoher Bitrate braucht es mindestens 3 bis 5 Mbit/s Upload-Rate.
„Viel hilft viel“ ist das Motto im Hinblick auf CPU und GPU! Übersetzt heißt das, du brauchst mindestens einen AMD Ryzen 5 oder Intel Core i5 Prozessor, 8 oder besser 16 GB Arbeitsspeicher und eine Nvidia-RTX-Grafikkarte.
Mikrofon und Kopfhörer vs. Headset
Um deine Reaktionen während des Streamens für die Crowd sicht- und hörbar zu machen, brauchst du Gaming-Equipment. Die Einsteiger-Variante wäre eine Webcam mit integriertem Mikro. Wenn du dich dafür entscheidest, achte darauf, dass sie mindestens in HD-Qualität aufnimmt.
Deutlich professioneller bist du mit einem externen Mikrofon und Noise-Cancelling-Kopfhörer unterwegs. Alternativ bietet sich auch ein Headset an. Das ist am Ende des Tages Geschmackssache. Sowohl in der Kombination Mikrofon plus Kopfhörer als auch mit einem Gaming-Headset, kannst du hochwertigen Content produzieren.
Lesetipp: Viele Gamer setzen auf dynamische Mikrofone wie dem MV7 von dem führenden Hersteller Shure. Erfahre mehr über die Funktionsweise und Vorteile eines dynamischen Mikrofons.
Game On! Kopfhörer und Headsets von Teufel
Das erste YouTube Let’s Play: Schritt für Schritt erklärt
Du hast keinen Bock die einzelnen Schritte durchzulesen? Kein Problem: Zieh dir einfach das folgende Video-Tutorial rein. Dort erklärt dir der in Deutschland bekannte Gaming-Streamer Nilson1489 step bei step, wie YouTube-Streaming in Kombi mit OBS-Studio funktioniert:
1. Google-Konto anlegen und YouTube-Kanal einrichten
Damit du auf YouTube live streamen kannst, musst du dir zunächst ein Google-Konto anlegen. Um dich nicht unnötig mit Wortschnipseln zu langweilen, haben wir dir hierfür ein Video-Tutorial zur KanaleinrichtungIm neuen Tab öffnen verlinkt (das Video startet automatisch an der richtigen Stelle).
2. YouTube Livestreaming-Einstellungen konfigurieren
Du bist in deinem YouTube-Kanal eingeloggt und möchtest einen Livestream aufnehmen bzw. planen. Dafür klickst du rechts oben auf das Kamera-Symbol und dann auf „Livestream starten“. Automatisch wirst du zum YouTube-Studio weitergeleitet, wo du sämtliche Livestreams angehen und bearbeiten kannst. Bei der erstmaligen Einrichtung legt dir YouTube jedoch zunächst eine 24-stündige Wartezeit auf. Um die Live-Funktion nutzen zu können, musst du eine Telefonnummer hinterlegen und deinen Account durch einen Code bestätigen. Nur dass du es im Hinterkopf hast.
Nach den 24 Stunden wählst du im YouTube Live Control Room aus, ob du sofort streamen oder einen kommenden Livestream vorbereiten möchtest. Im nächsten Schritt wirst du gefragt, ob du über den Browser (mit Webcam) oder via Streaming-Software live gehen willst. Da wir unser Let’s Play mit OBS streamen wollen, wählen wir Zweitgenanntes. Dadurch gelangst du ins Dashboard für den Stream. Hier kannst du unter „Bearbeiten“ alle wichtigen Einstellungen vornehmen: Stream-Titel und -Beschreibung hinzufügen, Kategorie wählen, Chat-Optionen definieren, Thumbnail hochladen und die Tags eingeben, worüber dein Livestream gefunden werden soll.
Klicke auf „Speichern“ und merke dir schonmal, dass du später noch den „Streamschlüssel“ brauchst. Diesen findest du nun ebenfalls im Stream-Dashboard. Achte außerdem darauf, dass unter „Zusätzliche Einstellungen“ die Option „DVR“ aktiviert ist. Dadurch wird dein Let’s Play gespeichert und ist auch später noch abrufbar.
3. Streaming-Software OBS einrichten
Wie schon angeteasert, haben wir uns für die Streaming-Software OBS entschieden, die du dir hierIm neuen Tab öffnen kostenlos herunterladen kannst. Beim ersten Start fragt dich OBS, ob du den Autokonfigurationsassistenten nutzen möchtest. Da wir das Stream-Setup manuell mit verschiedenen Szenen einrichten wollen, klicken wir auf „Abbrechen“. Als Erstes müssen wir die „Basis-Leinwand“ (das was man im Stream sieht) konfigurieren. Klicke auf „Einstellungen“ > „Video“ und wähle bei „Basis-(Leinwand-)Auflösung“ bzw. „skalierte Ausgabeauflösung“ 1920×1080. Als FPS-Wert solltest du für Games immer 60 wählen.
4. Equipment in OBS einbinden
Jetzt bindest du deine Audio- und Videoquelle ein. In den OBS-Einstellungen unter „Audio“ > „Globale Audiogeräte“ wählst du bei „Desktop-Audio 1“ deine Kopfhörer und bei „Mikrofon-/AUX-Audio“ dein angeschlossenes Mikrofon bzw. Streaming-Headset aus. Um die Webcam einzufügen, klickst du auf das „+“ bei „Quellen“ und dann „Videoaufnahmegerät“. Wähle in dem neuen Fenster bei „Gerät“ deine Webcam aus und bestätige mit „Okay“.
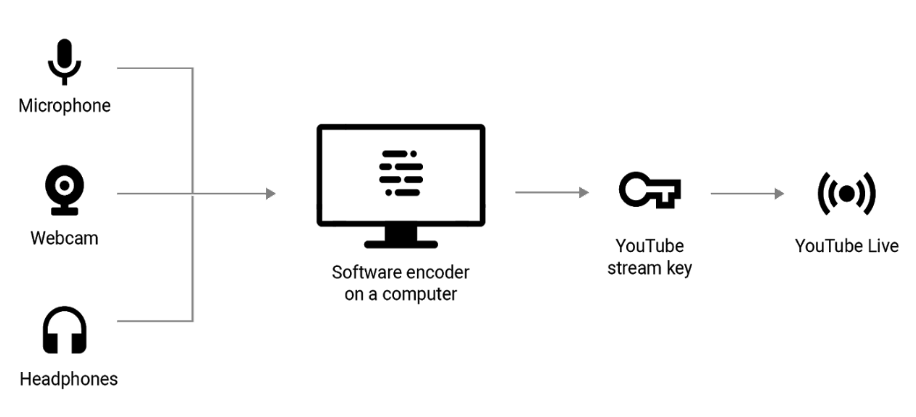
5. YouTube-Kanal mit OBS verbinden
Unter „Einstellungen“ > „Stream“ wählst du „YouTube – RTMPS“ als Plattform aus und kopierst den Streamschlüssel, den wir in Schritt 2 bereits erwähnt haben, in die dafür vorgesehene Zeile. Klicke abschließend auf „Übernehmen“.
6. Stream starten
Fertig! Alle Basis-Einstellungen für dein erstes YouTube Let’s Play sind vorgenommen. In OBS klickst du dazu auf „Start Streaming“.
Damit wird dein YouTube Let‘s Play ein Erfolg: Gaming-Equipment von Teufel
Okay, Realtalk! Natürlich wirst du nicht direkt vierstellige Zuschauerzahlen haben, denn gerade in der Gaming-Szene tummeln sich extrem viele Producer. Als Neuling wirst du im wahrsten Sinne des Wortes erst mal kaum gesehen. Doch hier kommt das große „Aber“: Wie, wenn nicht durch guten Content und hochwertige Streaming-Qualität, willst du dich von der Masse absetzen? Investiere daher lieber von Beginn an in ein solides Gaming-Setup. Was du dafür konkret brauchst? Check mal die folgenden beiden Kombos aus.
 Im neuen Tab öffnen
Im neuen Tab öffnen▶ Teufel MASSIVE + Shure MV5CIm neuen Tab öffnen: Unsere Empfehlung für den Einstieg! Dank der gerichteten Mikrofonkapsel im Retro-Design bist du für deine Zuschauer klar und deutlich ohne Nebengeräusche zu verstehen. Einfach via Plug&Play an den PC anschließen und los geht’s! Der HD-Kopfhörer Teufel MASSIVE punktet mit einem 50 mm Neodym-Treiber & Alu-Kupfer-Schwingspule für kräftige Bässe.
▶ Das ZOLA Gaming-Headset verbindet überragenden Sound mit innovativer Individualisierung. Höre deine Games, deine Musik sowie Serien mit starken Bässen und präzisen Höhen. DTS Headphone:X® 2.0 garantiert dir zusätzlich beeindruckenden 7.1 Surround-Sound am PC. Weitere überzeugende Eckpunkte des Gaming-HeadsetsIm neuen Tab öffnen sind der 40-mm-Linear-HD-Treiber und das HD-Mikrofon.
▶ Alternativ kannst du natürlich auch auf ein klassisches Gaming-Headset zurückgreifen! Unser Performance-Headset CAGEIm neuen Tab öffnen überzeugt mit hohem Tragekomfort, integrierter USB-Soundkarte für starken Gaming-Sound und ansteckbarem HD-Mikrofon. Das sorgt für einen kräftigen und hallfreien Ton. Und wenn du anstelle von Kopfhörern lieber in hochwertige Gaming-LautsprecherIm neuen Tab öffnen investieren möchtest, wird dir im Teufel-Shop selbstverständlich ebenfalls eine große Auswahl geboten.
Gaming-Lautsprecher für besten Livestreaming-Sound
Jetzt aber genug der Worte: Wir wünschen dir viel Spaß bei deinen ersten Let’s Plays! Verrat uns doch mal in den Kommentaren, für welches Gaming-Setup du dich entschieden hast. Lass mal deine Favoriten hören!
Lesetipp: Du möchtest ins Retro-Gaming einsteigen? Wir zeigen dir, wie du deine liebsten Retro-Games auf dem PC spielen kannst.
- Titelbild: YouTube Gaming, „YouTube Gaming (2015-2017)“. Quelle: Wikimedia CommonsIm neuen Tab öffnen.
- Bild 1: ©Ralston Smith. UnsplashIm neuen Tab öffnen. Unsplash LicenseIm neuen Tab öffnen
- Bild 2: YouTube, Quelle: YouTube-HilfeIm neuen Tab öffnen











