Musik auf mehreren Lautsprechern in verschiedenen Räumen gleichzeitig wiedergeben: Ein Multiroom-System funktioniert mit kompatiblen Speakern mit Google Cast (ehemals Chromecast built-in). Hier erfährst du, wie du deine Speaker und andere Lautsprecher mit der Google Home App steuerst.
Google Home mit Multiroom-Funktion nutzen
Ein Multiroom-System ist kein Hexenwerk, sondern mit den passenden Geräten und der entsprechenden Software schnell eingerichtet. Voraussetzung ist neben WLAN mindestens zwei Speaker mit Google Cast und die Google Home App. Mit der Google Home App richtest du dein Multiroom-System komfortabel deinen Wünschen entsprechend ein. Folgende Möglichkeiten hast du zum Streaming mit Google Home auf mehreren Geräten:
- Du verbindest mehrere Google Speaker (z. B. Google Nest Mini oder Google Home) oder Speaker mit Google Cast (z. B. MOTIV® HOME, MOTIV® GO VOICE oder STEREO M2) per WLAN miteinander und steuerst sie über die Google Home App. Eine Liste der kompatiblen Geräte findest du auf der Google-Support-Seite.
- Du verbindest einen oder mehrere Google Nest bzw. Home Speaker per Google Cast mit beliebig vielen anderen Lautsprechern.
- Du nutzt einen anderen Smart Speaker, auf dem Google Assistant integriert ist, für dein Multiroom-System und integrierst weitere Lautsprecher per WLAN.
- Du steuerst alle WLAN-fähigen Lautsprecher und weitere Smart-Home-Geräte zentral über die Google Home App, ohne einen Smart Speaker zu verwenden.
An dieser Stelle erklären wir die beiden letztgenannten Optionen.

Streaming-Lautsprecher von Teufel
Multiroom mit Google Assistant oder Google Cast einrichten
Der Google Assistant steht wie beim MOTIV® GO VOICE mittlerweile nicht nur für Speaker aus dem Hause Google (z.B. Google Nest Mini) zur Verfügung. So kann jeder Speaker mit integriertem Google Assistant als zentrale Einheit genutzt werden und so per Sprachbefehl deine Multiroom-Geräte steuern. Die Google Home App hilft dir auch hier bei der Einrichtung.
Schritt-für-Schritt-Anleitung: Multiroom einrichten mit Google Home
- Lautsprecher mit WLAN verbinden
Stelle sicher, dass der Smart Speaker und die anderen Geräte eingeschaltet und mit deinem WLAN verbunden sind.
- Google Home App starten
Installiere und starte die Google Home App auf deinem Smartphone.
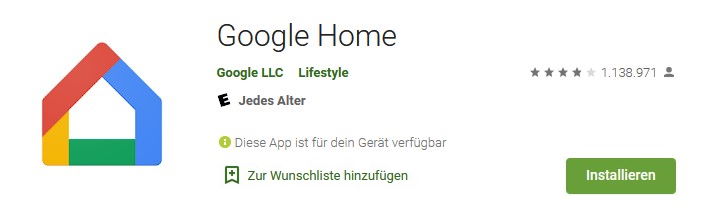
- Neue Lautsprechergruppe einrichten
Richte eine neue Lautsprechergruppe ein. Dazu gehst du auf „Hinzufügen“ > „Lautsprechergruppe erstellen“. Wähle dann aus, welche Lautsprecher dazugehören und so miteinander gekoppelt werden sollen. Du kannst der Gruppe einen individuellen Namen geben, z. B. „Wohnzimmer + Arbeitszimmer“.
- Weitere Lautsprechergruppen erstellen
Erstelle weitere Gruppen (z. B. für andere Räume), wenn du Lautsprecher getrennt voneinander ansteuern möchtest.
- Geräte hinzufügen oder entfernen
Über die Einstellungen der jeweiligen Lautsprechergruppe kannst du auch später noch Geräte hinzufügen oder entfernen.
- Multiroom über Smart Speaker per Sprachbefehl steuern
Sprich nun den Smart Speaker an, z. B. mit „Hey Google, spiele fröhliche Musik zum Backen in der Küche!“
Multiroom ohne Smart Speaker einrichten
Die Einrichtung von Multiroom über die Google Home App funktioniert bei Android Telefonen auch ohne Smart Speaker. Gehe dazu genauso vor wie oben beschrieben. Anstelle von Schritt 6 musst du für die Sprachsteuerung Google Assistant auf deinem Android Smartphone aktivieren. Das geht so:
- Öffne die Google-App auf deinem Smartphone.
- Tippe auf dein Profil > „Einstellungen“ > „Google Assistant“, scrolle hinunter zum Punkt „Allgemein“ und tippe auch auf diesen.
- Dort kannst du Google Assistant aktivieren oder deaktivieren.
Hinweis: Hierzu ist ein Android-Smartphone ab Android 6.0 notwendig. Es kann sein, dass der Sprachassistent auf deinem Telefon trotzdem nicht verfügbar ist. In dem Fall kannst du auch die separate Google Assistant App aus dem Play Store herunterladen.
MOTIV® HOME: Der Sound für dein Zuhause

▶ MOTIV® HOME: Tragbares Premium-Streamingsystem über WLAN oder Bluetooth mit Akku, skandinavisch inspiriertes Design. Du möchtest mehr über diesen tragbaren Begleiter erfahren? Dann check das begleitende YouTube-Video.
▶ Du willst ein klassisches Stereo-Setup und trotzdem nicht auf akutelle Streaming-Technologie verzichten? Dann ist der STEREO M2 genau richtig für dich. Hier bekommst du ein klassisches 3-Wege-Lautsprecherpaar, das zudem mit Google Cast (Chromecast built-in), AirPlay 2, TuneIn und Bluetooth augestattet ist. Was braucht man mehr?!
▶ Bevorzugst du leistungsstärkere Lautsprecher mit einem intensiven Klang? Mit dem STEREO L 2 aus der Teufel Home Serie kannst du abheben und vollkommen in die Musik eintauchen – so ausgestattet, dass der Sound in jede Ecke des Raumes dringt.
▶ MOTIV® GO VOICE: Vielseitiger, kompakter Wi-Fi-Bluetooth-Lautsprecher mit Google Assistant für kraftvollen Stereo-Sound auch ohne Steckdosen, MOTIV® GO VOICE ist mit Google Cast (Chromecast built-in) ausgestattet.
Weitere smarte Produkte aus dem Teufel Shop
Fazit: Mit Google Home Multiroom einrichten
- Ein Multiroom-System mit mehreren Lautsprechern lässt sich bequem mit der Google Home App einrichten und verwalten.
- Zentrale Steuerungseinheit kann ein Smart Speaker oder das Smartphone selbst sein.
- Voraussetzung ist, dass alle Multiroom-Geräte (vorzugsweise per WLAN) miteinander verbunden sind. Für die Sprachsteuerung muss Google Assistant aktiviert sein.
Screenshot Google Home App: © Google LLC










Hinweis: Die Kommentarfunktion steht Mo-Sa von 8 bis 21 Uhr zur Verfügung.